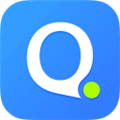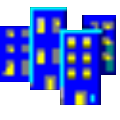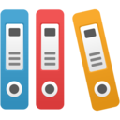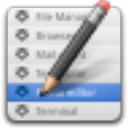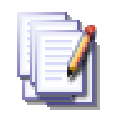软件大小:2.94M
软件语言:简体中文
软件授权:免费软件
软件类别:转换翻译
软件等级:
更新时间:2023-12-13
官方网站:
应用平台:Win2003,WinXP,Vista,Win7,Win8
- 软件介绍
- 软件截图
- 合集推荐
- 相关阅读
- 下载地址
迅捷视频转换器是一款专业的视频格式转换软件,它还有一个万能格式转换器的名字,原因就是它支持的格式多,包括MP4、MP3、AVI、SWF、APE、FLV、FLAC、MKV、AAC、3GP等等,基本上支持市面上所有的主流视频、音频格式,如果你需要转换视频,那么这款软件就是非常不错的选择了,有需要的赶快来试试吧!
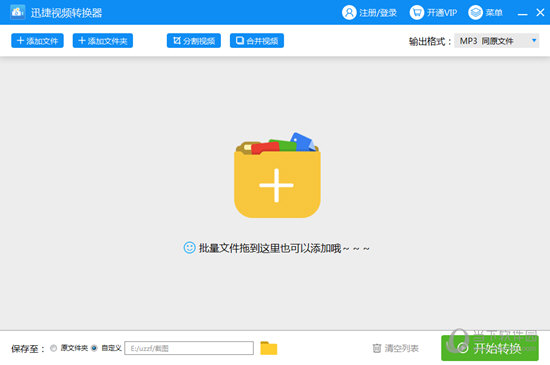
【主要特色】
1、兼容多种主流移动设备格式,能够进行视频格式转换,音频格式转换,多种手机设备格式转换。
2、无损实现视频格式转换,包括AVI、SWF、MP4、MKV、MOV等高清输出格式。
3、文件输出参数支持用户自定义
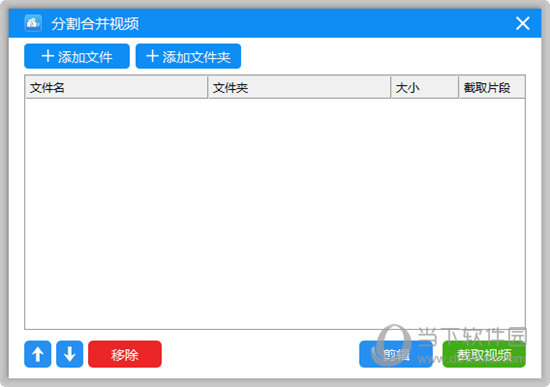
4、提供多种高清格式输出,让你在短时间内就可以完成视频的转换,哪怕电脑配置再差都可以快速搞定。
5、当用户想要将某个视频文件格式转为MP4、3GP、AVI等其他格式时,可以在里面进行轻松搞定。
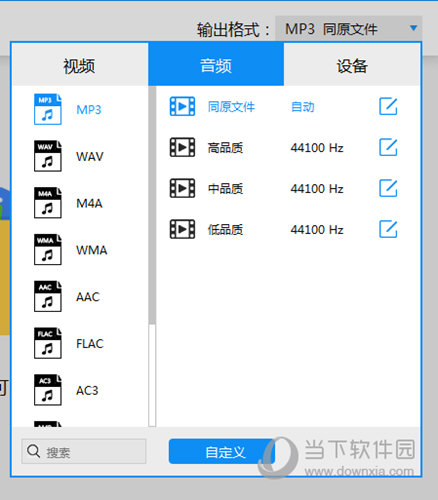
6、当用户想要将某个音频文件格式转为MP3、WMA、FLAC等格式时,也是可以在此软件中完成转换的。
【怎么去水印】
1、首先我们可以先在主界面里面点击添加文件,也就是对应的视频,当然你也可以选择添加文件夹来进行视频导入;
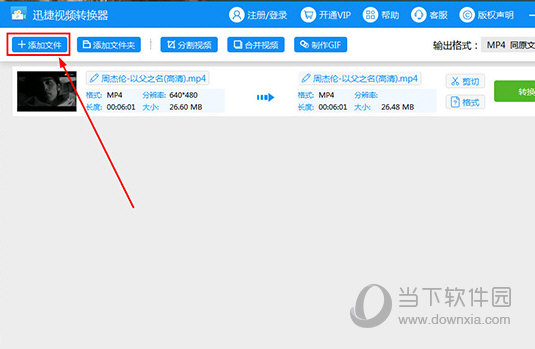
2、在这个软件中一共可以有4个功能来进行去除水印,导入列表中每个视频中的“剪切”选项,都能够帮助用户来去掉里面的水印,我们可以选择默认的【剪切】功能;
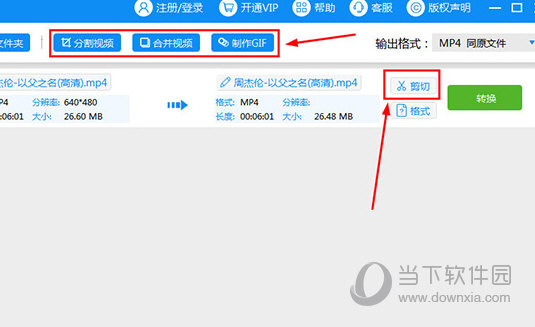
3、在出现的界面中,我们需要在开始时间和结束时间中都要选择整个视频,然后把【画面剪切】开启,接下来就会出现一个可以设置的红框,主要还是可以去掉一些明显的水印区域,然后点击确定就可以了。
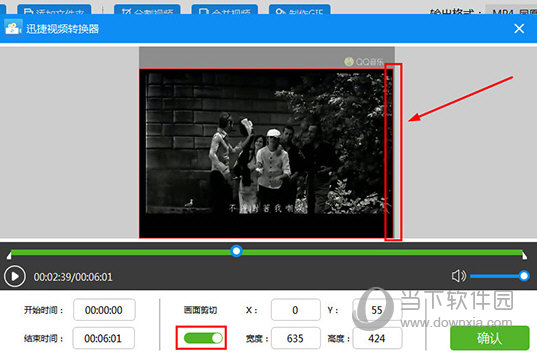
【怎么剪辑视频】
1、首先我们进入到主界面中,我们可以添加文件把视频先导入到里面;
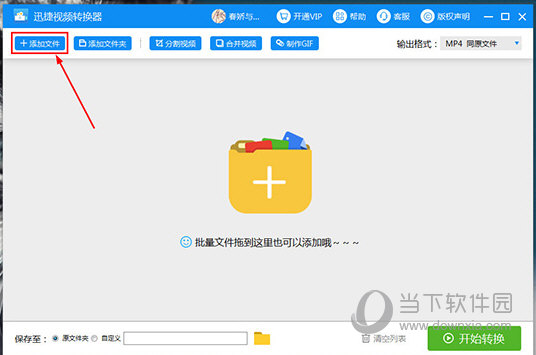
2、添加完成视频以后,就可以看到右侧的“剪切”功能选项进行剪辑了,用户可以在进度条上进行调整,在进度条上左边的时间点为开始时间,右边的时间点为结束时间,下方的开始、结束时间更有利于进行调整,如果你不知道准确的时间,也可以边播放视频边调整所选取的时间段。
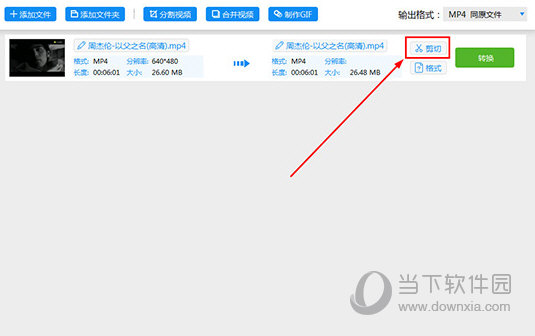
3、接下来就是在下方调整宽度、高度,完成以后点击确定就会进行转换了,到时候一个视频就变成了原来的视频和剪辑以后的视频了。
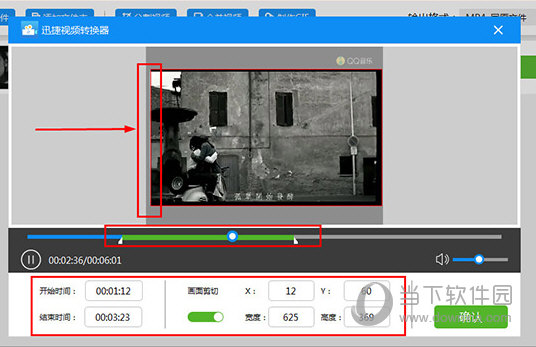
【怎么合并视频】
1、首先还是进入到软件的主界面中,我们可以点击里面的【合并视频】选项;
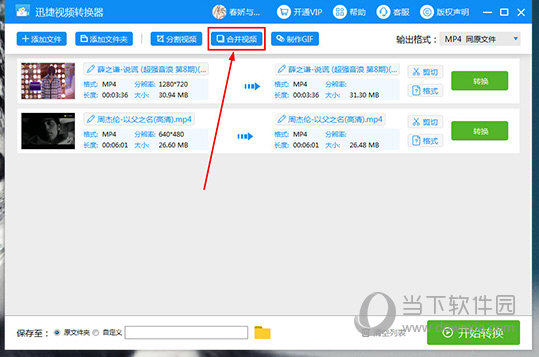
2、出现合并的界面以后,我们可以在此添加需要合并的视频文件了,如果在主界面中添加文件的话是不会把导入的文件放到合并里面;
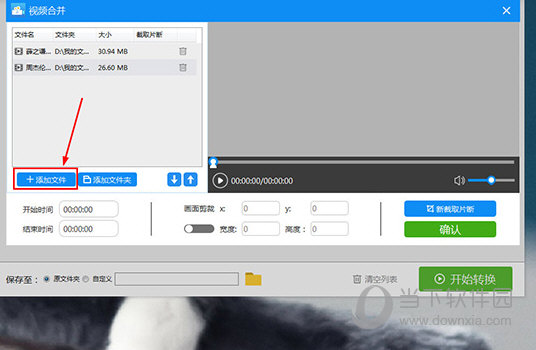
3、接下来我们点击下里面的进度条来选择要截取的时间片段,设置一下结束的时间,到最后确定合并的视频内容以后就可以确定搞定了。
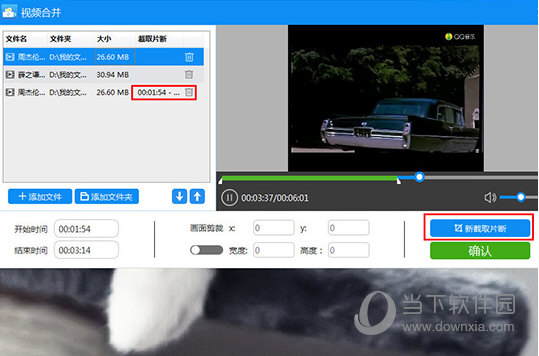
【如何压缩视频】
1、首先肯定是先要进入到迅捷视频转换器的主界面,你可以添加一个或多个想要压缩的视频文件,只需要选择左上角的“添加问文件”或“添加文件夹”选项即可;在导入文件之后,就可以开始设置压缩视频的各个选项,如果你想要对不同的视频文件设置不同的压缩大小,只需要点击文件上的“格式”选项单独设置,如果你想要对导入的全部视频文件统一一个压缩大小,则可以点击右上方的“输出格式”进行压缩大小的设置,如下图所示:
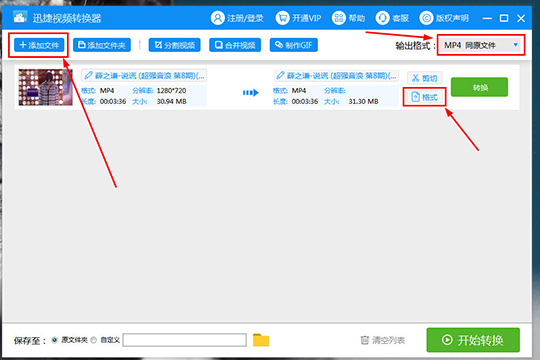
2、小编在这里选择单独设置视频文件,点击之后将会弹出输出格式的选择,如果你想要使压缩后的视频在电脑中播放,则默认选择MP4、AVI等文件,如果你想要将压缩后的视频在不同的设备上播放,则可以在设备中选择不同的输出格式,每一个格式中都有不同的分辨率,根据自己的压缩需求选择不同的分辨率,分辨率越小压缩的视频文件就越小,如下图所示:
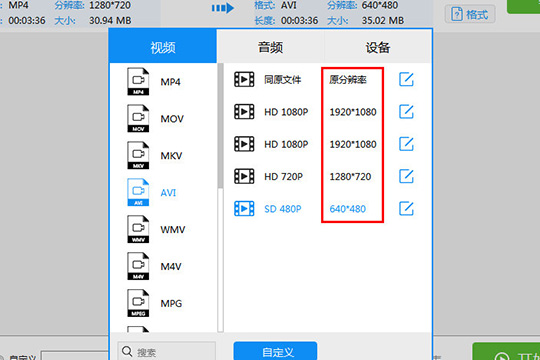
3、觉得其中的各项参数达不到自己预期的效果?没关系,只需要点击下方的“自定义”选项进入到参数设置的界面中,选择不同的视频转换质量、自定义分辨率等设置,点击“确认”即可回到主界面,最后选择点击“转换”输出压缩的视频文件即可完成视频的压缩,如下图所示:
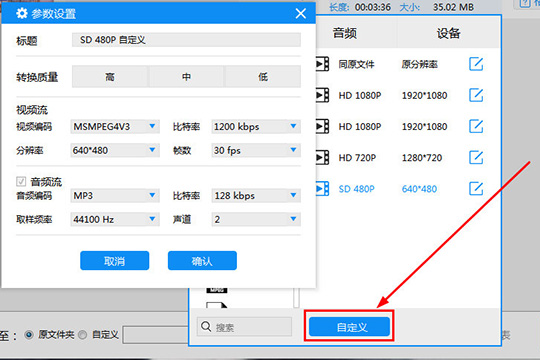
【怎么转码】
1、进入到迅捷视频转换器的软件之中,就可以在上方红框标注内的功能选项添加想要转码的音、视频文件了,小编在软件上就导入了视频文件,各位小伙伴们也可以同时导入音频文件与视频文件,因为等下的转码操作是不影响两种格式文件共同转换的,只是等待时间的区别而已,如下图所示:
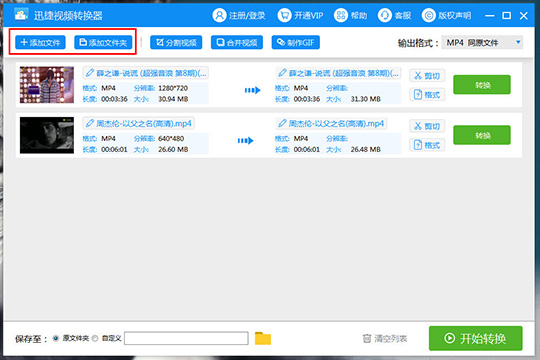
2、其中每个导入的音视频文件的右方都有“格式”选项,这是方便用户进行每个文件进行自定义的转码设置,如果你想要将文件同时转换成同一种格式,则可以点击上方的“输出格式”选项进行调整,如下图所示:
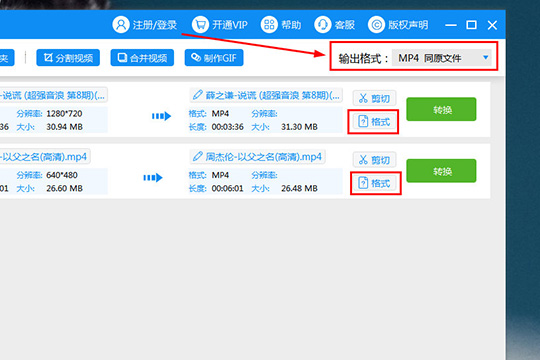
3、接着会在格式中出现视频、音频与设备界面,视频、音频当然不必多数,其中的设备决定着用户想要在哪个手机设备中打开转码的文件,不管你是苹果、三星还是华为等型号,都可以选择适配自己的手机文件格式;其中视频、音频都是默认导出为MP4、MP3格式,所以需要根据自己的需要进行更改,大家可以在格式的右方点击“自定义”,也可在下方点击“自定义”进行自定义的参数设置,如下图所示:
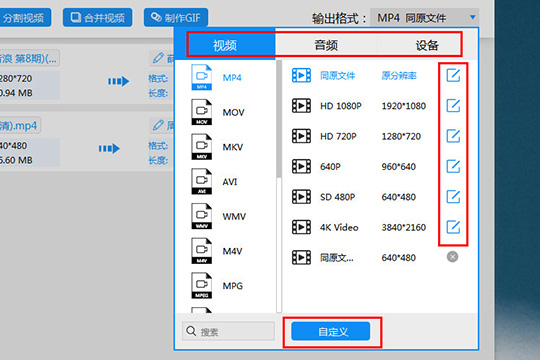
4、弹出参数设置的界面之后,就可以在其中更改自己所需要的参数,点击“确定”选项即可设置成功,如下图所示:
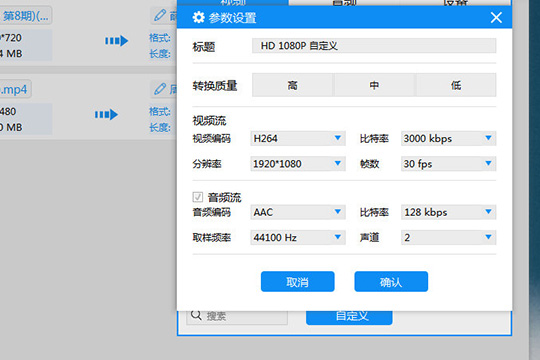
5、如果你不是迅捷视频转换器的VIP用户,则只能够转换前五分钟的视频,这里默认选择“继续转换”选项开始转换,最后等待转换成功即可转码成功,如下图所示:
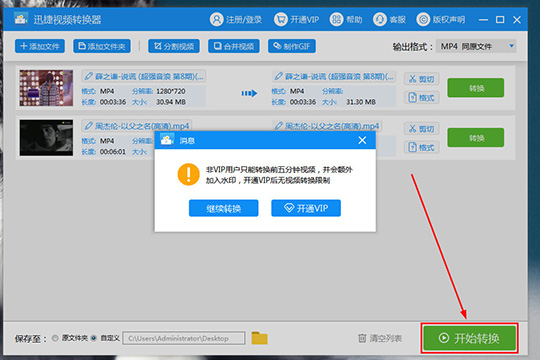
如今各类视频软件越来越多,这也导致了视频格式的多样性,如何将视频文件格式进行转换,也成为必须了解的电脑常识之一,迅捷视频转换器软件的视频转换功能被广大用户所熟知,除了迅捷视频转换器,还有一些好用的视频格式转换软件等待你的使用,虽然功能可能没有迅捷视频转换器这款软件这么全面,但毕竟术业有专攻,说不定就有你需要的哦,赶快来看看下面的表格吧。
|
视频格式转换软件 |
软件图标 | 软件名称 | 软件特色 |  |
HandBrake汉化版 | 该款软件可以为用户提供了批量视频格式转换功能,还能够让用户自定义设置视频大小、添加滤镜、设置视频格式和编码器、添加音轨等功能,可谓是用户转换视频格式、编辑视频的最佳选择! |  |
暴风转码器官方版 | 该软件是由暴风影音公司出品,软件完美支持超过500种源格式转换,可以帮助用户轻松完成各种媒体格式的转码,此外它还可以对视频进行简单的处理,包括截取片段,添加字幕,调整音量,截取画面等操作。 |  |
格式工厂4.3.0.0绿色版 | 格式工厂出现多年,也受到许多用户的喜欢,可以帮助用户轻松实现大多数视频、音频以及图像不同格式之间的相互转换,并且转换可以具有设置文件输出配置,增添数字水印等功能。 | 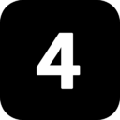 |
Dimo 4K Converter官方版 | 此软件能够将4K视频压缩到1080p、720p和同格式的4K视频,还可以将4K视频编码为4K MP4、4K MOV、4K MKV等其他4K格式,是专业的4K高清视频转换软件。 |
【怎么制作GIF】
1、进入到迅捷视频转换器的主界面之后,大家可以看到上方红框标注内的“制作GIF”功能,此功能就是今天所说的主角,它可以帮助用户将一段视频剪辑为一段GIF动图,像现在网络上很多的搞笑视频片段,就是通过此方法进行制作的,直接点击它即可开始制作GIF,如下图所示:
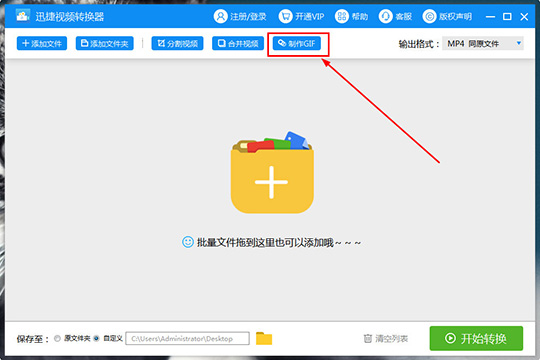
2、在弹出制作GIF的界面之后,大家就可以开始添加自己的视频素材文件啦,点击“添加文件”或“添加文件夹”从而导入素材,如下图所示:
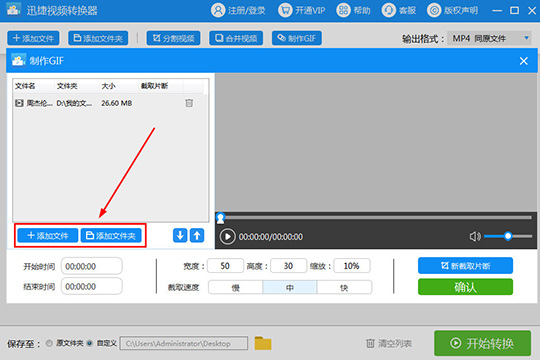
3、直接双击视频文件进行播放,右边的播放窗口将会播放整段视频,你可以在下方的开始时间与结束时间进行GIF动图时间的调节,也可以在播放进度栏调节,之后调节整个画面的宽度、高度与缩放,选择截取速度,默认为“中”,点击“新截取片断”,接着将会在左边的文件列表中出现截取的时间片段,点击“确定”即可返回到主界面,如下图所示:
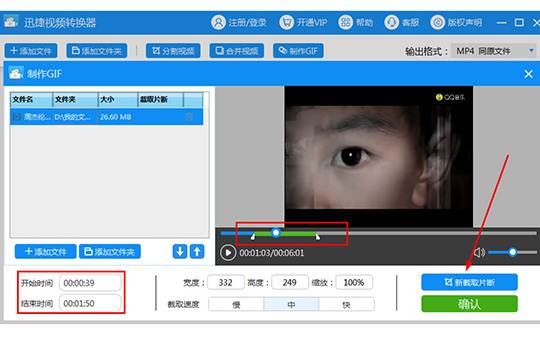
4、大家可以在主界面中看到有两个GIF文件,其中下方的长度就是大家刚刚所截取的视频GIF片段,如果你觉得不满意,还可以进行剪切进行GIF长度的修改,最后选择保存路径点击“转换”即可输出GIF文件,这样也就完成了制作GIF的全部内容,如下图所示:
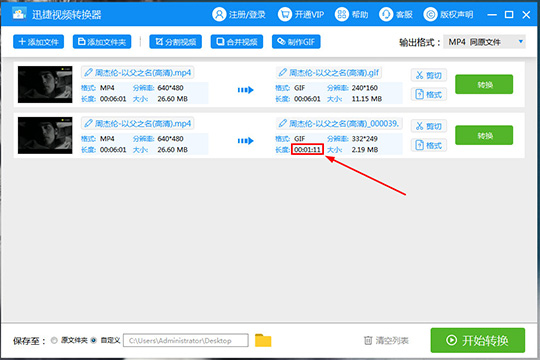
【怎么合并音频】
1、其实使用迅捷视频转换器合并音频的方法与合并视频的方法都是大同小异的,都是通过其中的“合并视频”功能从而达到合并音、视频文件的目的,所以直接在主界面中点击红框标注内的“合并视频”功能选项即可开始合并,如下图所示:
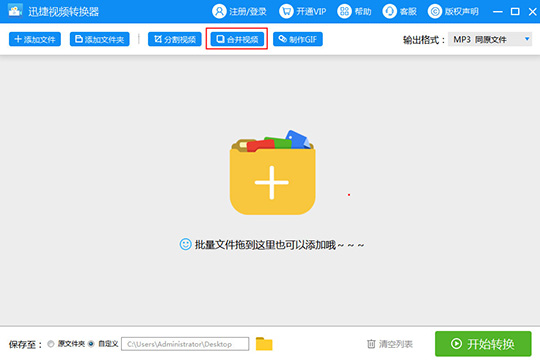
2、在弹出视频合并的界面之后,大家就可以开始添加自己的需要合并的音频文件啦,点击“添加文件”或“添加文件夹”选择添加音、视频文件,但是在文件选择框中是看不到除了视频文件外的音频文件的,用户需要复制音频文件的整个文件名,包括文件后的后缀名到选框中,才可以正常的添加打开音频文件,如下图所示:
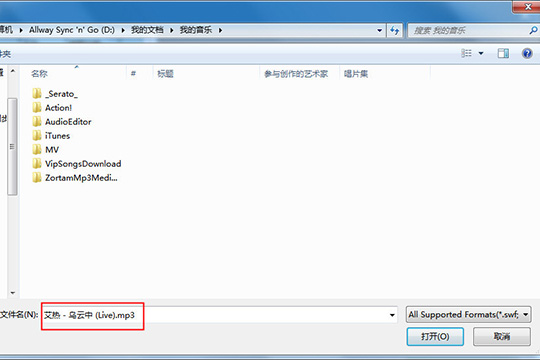
3、终于要开始开心的合并啦,选择想要保留音频时间范围,你可以在下方的开始时间与结束时间中进行调整,也可以在右边的播放窗口进行调节,边听边调是一个不错的办法,选择范围之后就可以点击“新截取片段”选项截取片段,最后点击“确定”选项即可将视频列表中的片段进行合并,如下图所示:
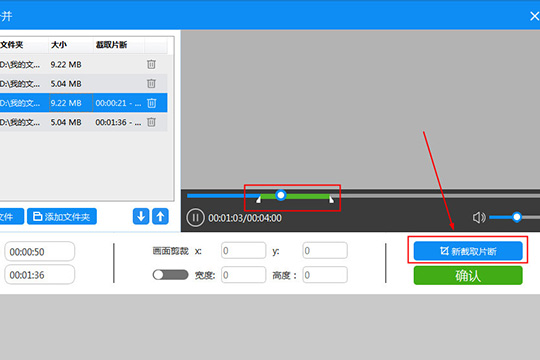
4、回到主界面之后,就可以在列表中看到合并成功的音频文件了,不过最重要的一步当然是输出音频啦,根据自己的音频文件需要选择输出格式,默认为MP3格式,选择保存路径后点击“合并视频”选项即可导出合并成功的音频,如下图所示:
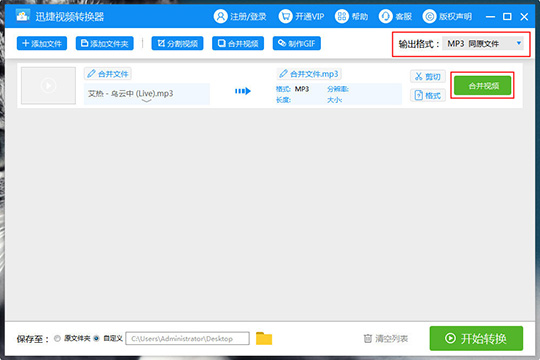
【怎么剪辑音频】
1、首先肯定是先进入到迅捷视频转换器的主界面,点击红框标注内的“分割视频”选项即可开始对音频进行剪辑,如下图所示:
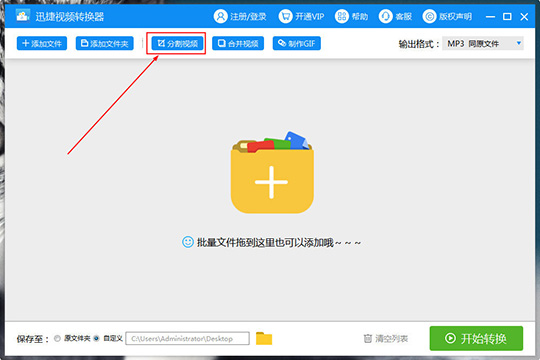
2、弹出视频分割的界面后,就可以开始添加想要剪切的音频文件的啦,你可以选择“添加文件”或“添加文件夹”进行添加,如下图所示:
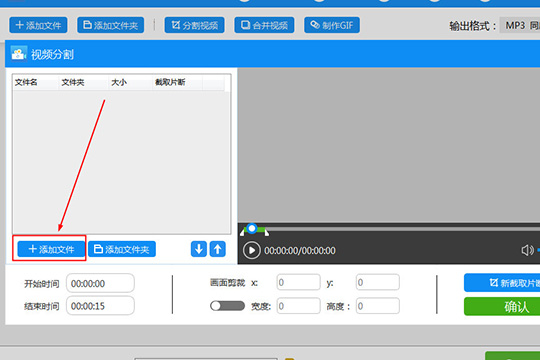
3、找到之前所存放的音频文件路径,但是在迅捷视频转换器的选择窗口中是找不到音频文件的,因为软件只显示视频文件,所以需要用户在文件夹中手动复制整个音频文件的名称,包括文件的后缀名,复制完成后粘贴到下面的文件名中才能够成功打开,如下图所示:
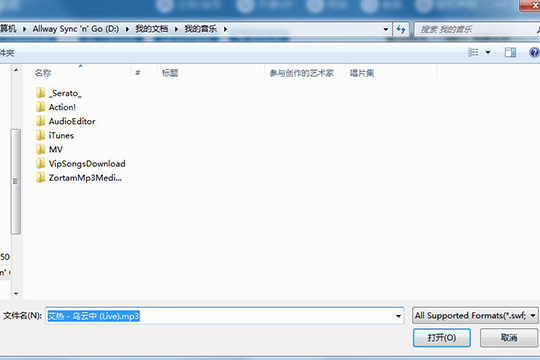
4、接下来就要根据用户自己的需求进行剪辑了,一共有两种办法可以调整音频文件的长短,小编已经使用两个红框进行了标注,在时间范围内就是最终剪辑后的音频文件时间,确认之后点击“确定”即可,如下图所示:
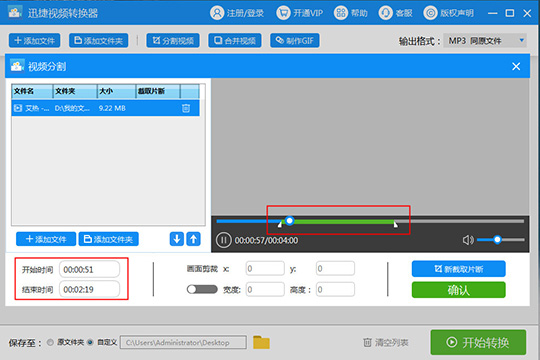
5、回到主界面就可以看到已经剪辑完成的音乐长度,选择输出路径与输出格式,默认选择为“MP3”格式,最后点击“分割视频”即可完成音频剪辑的全部内容,虽然非VIP用户只有五分钟的分割剪辑时间,但对于一段音频音乐来说还是绰绰有余的,如下图所示:
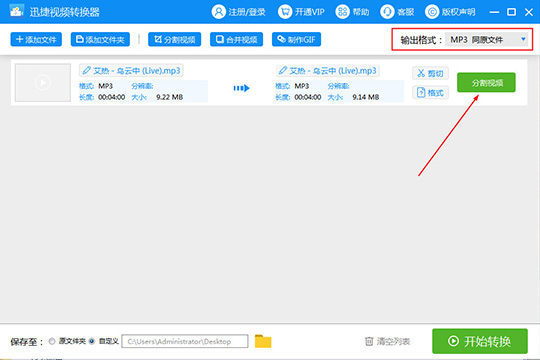
- QLV格式转换器
- 迅捷软件
-
20.07M 简体中文
-
双冠家园qsv qlv kux全能格式转换器 V2022 三合一版
13.95M 简体中文 -
qlv2mp4(qlv转为mp4) V3.0.0 破解免费版
7.68M 简体中文 -
7.68M 简体中文
-
8.4M 简体中文
-
2.94M 简体中文
- 本类推荐
- 本类排行
- 1迅捷视频转换器 V3.9.0.1 官方最新版
- 2iLike SWF to FLV Converter(SWF转FLV工具) V2.8.0 官方版
- 3Capture2Text(截图OCR识别软件) V4.6.2 绿色免费版
- 4eBook ePub Converter(ePub转换器) V3.19.326.379 官方版
- 5Kindle Converter(Kindle转换器) V3.19.311.384 官方版
- 6极速PDF转Word激活版 V2.0.2.8 免费版
- 7VoxCommando(语音识别软件) V2.245b 官方版
- 8迷你PDF转WORD不限页数版 V1.1.3.1 免费版
- 9Any DWG to PDF Converter Pro V2018 汉化破解版
- 10Remo Convert OST to PST(雷莫OST转PST转换器) V1.0.0.6 官方版
- 热门软件
- 热门标签





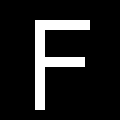





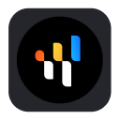
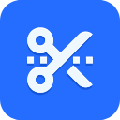



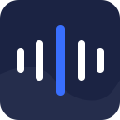
 雅思流利说 V2.7.2 苹果版
雅思流利说 V2.7.2 苹果版 光点壁纸 V3.7 苹果版
光点壁纸 V3.7 苹果版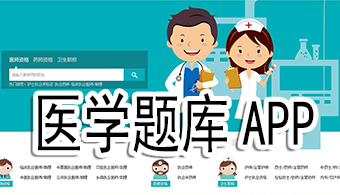 医学题库 V5.3.1 苹果版
医学题库 V5.3.1 苹果版 粤语掌上通 V1.0 苹果版
粤语掌上通 V1.0 苹果版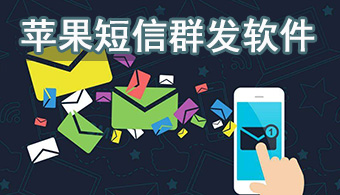 短信群发 V3.3 苹果版
短信群发 V3.3 苹果版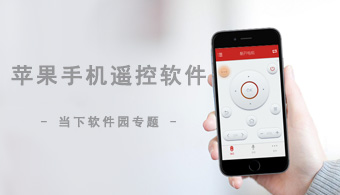 小度蓝牙 V1.0 苹果版
小度蓝牙 V1.0 苹果版 传图识字 V4.3 iPhone版
传图识字 V4.3 iPhone版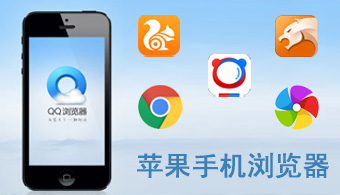 Microsoft Edge V42.6.3 苹果版
Microsoft Edge V42.6.3 苹果版 学艺家 V1.9.18 iPhone版
学艺家 V1.9.18 iPhone版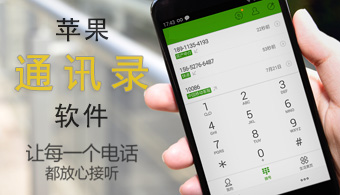 QQ通讯录 V5.6.1 苹果版
QQ通讯录 V5.6.1 苹果版 作家榜 V3.2.5 iPhone版
作家榜 V3.2.5 iPhone版 小e英语 V2.2.8.0 苹果版
小e英语 V2.2.8.0 苹果版 五年日记本 V2.8.5 苹果版
五年日记本 V2.8.5 苹果版 快点投屏去广告版 V1.3.6 苹果版
快点投屏去广告版 V1.3.6 苹果版 逻马生涯 V1.0 苹果版
逻马生涯 V1.0 苹果版 记合同 V1.24.1102 iPhone版
记合同 V1.24.1102 iPhone版