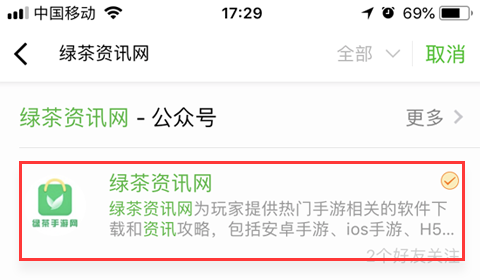想把一张平整的图片或者LOGO合成到褶皱的材质上,比如布料、衣服、木板、墙上等等,用什么方法较好一些呢?或者能用什么方法呢?
今天就分享一种置换+颜色带调整的方法来制作嵌入合成效果。
先看下效果图:


OK,直接进入步骤模式:
Step1
找到你想合成的图,我这里找了一张布料和一个小猪佩奇:


Step2
PS打开蓝色布料图,选中图层右键-复制图层,弹出对话框,新建文档,暂且命名为111,如下图:

然后给这个111的文档,做去色处理,即变成黑白图,然后保存psd文件,就可以关闭了,后面要用到,如下图,我用了色相饱和度里把饱和度调到最小:

Step3
重复上一步的操作,即在复制新建一个布料图文档,暂且命名为222,如下图:

在文档222里,选择滤镜-其他-高反差保留,参数设置如下图,放大布料图层能看到白点纹理的程度就可以了:

这里半径我设置了1.6,然后确定,再执行以下去色(ctrl+shift+U)命令,因为还有一些其他颜色的杂色在里面,执行去色后就只有灰白颜色,然后保存psd文档,关闭。

Step4
回到原始的布料文档里,把小猪佩奇图片放进来,当然最好是抠出来的,调整大小和位置,把小猪佩奇的图片转化为智能对象,这样方便后面修改效果:

Step5
选中小猪佩奇图层,执行滤镜-扭曲-置换命令,弹出对话框,可以不修改参数,确定后选择之前保存的222.psd文件,这里先选择哪一个都可以:


这时候可以放大图片观察下纹理细节,太小或者太大都可以重新设置置换参数,如下图这样我觉得就OK了:

然后继续这个图层再来一次置换命令,这时候选择111.psd,这时候褶皱起伏就稍微大些了:

Step6
选中小猪佩奇图层,将图层混合模式改为正片叠底:

打开图层混合选项,在混合颜色带里,调节下一图层的亮度,按住Alt键单击白色小滑块拖动,即可调节下一图层亮部显示,可以一边拖动一边看图中亮部起来即可:

Step7
复制小猪佩奇图层,将图层混合模式改为滤色,然后打开混合选项,这时候我们要调节混合颜色带下一图层的暗部信息,如下图:

Step8
再复制小猪佩奇图层,将图层混合模式改为颜色,因为在此之前,小猪佩奇原有的颜色偏离了,要追回来的话可以通过这一层来调节,适当降低透明度即可:

记得把这层的混合颜色带调整到原始状态:

最后再加点亮度和对比度也就差不多了:

如果想再好一点那就在布料图层上面加一个黑白调整层,给蒙版填充黑色,再选中黑白调整层的蒙版,ctrl+单击小猪佩奇的图层,调出小猪佩奇的选取,填充白色到蒙版,这样小猪佩奇下面的布料其实就是黑白色的了,然后颜色表现上就更好些了:

到此也就做完了,剩下细节的地方也就微调修修的事了。
最后再看一下这个图:
YOUR LOGO 是纯白色的,这种就简单得多了,不需要复制三个图层,只需要调整混合选项里的混合颜色带就行了,大家自己尝试下吧。
OK,就到这里了,Thanks for watching!

 萌侠挂机(无限盲盒)巴兔iPhone/iPad版 v1.0 iOS版
萌侠挂机(无限盲盒)巴兔iPhone/iPad版 v1.0 iOS版 新塔防三国-全民塔防(福利版)巴兔安卓折扣版 v1.0 安卓版
新塔防三国-全民塔防(福利版)巴兔安卓折扣版 v1.0 安卓版 皓月屠龙(超速切割无限刀)巴兔iPhone/iPad版 v1.0 iOS版
皓月屠龙(超速切割无限刀)巴兔iPhone/iPad版 v1.0 iOS版 异次元主公(SR战姬全免)巴兔iPhone/iPad版 v1.0 iOS版
异次元主公(SR战姬全免)巴兔iPhone/iPad版 v1.0 iOS版 火柴人归来(送兔年天空套)巴兔安卓版 v1.0 官方版
火柴人归来(送兔年天空套)巴兔安卓版 v1.0 官方版 大战国(魂环打金大乱斗)巴兔安卓版 v1.0 官方版
大战国(魂环打金大乱斗)巴兔安卓版 v1.0 官方版 世界异化之后(感性大嫂在线刷充)巴兔安卓版 v1.0 官方版
世界异化之后(感性大嫂在线刷充)巴兔安卓版 v1.0 官方版 云上城之歌(勇者之城)巴兔安卓折扣版 v1.0 安卓版
云上城之歌(勇者之城)巴兔安卓折扣版 v1.0 安卓版 星空时代3373版
星空时代3373版 百战三界23373版
百战三界23373版 仙旅奇缘3373版
仙旅奇缘3373版 战神霸域(永久0.1折无限充)3373版
战神霸域(永久0.1折无限充)3373版